Microsoft made many changes and enhancements to the networking features in Windows 7. The company added support for Wi-Fi Protected Setup (WPS), easing the setup of wireless networks. HomeGroup helps simplify network sharing. New mobile features let you configure default printers per locations. Wireless Hosted Networks let you create a virtual Wi-Fi router.
Connect to a Wi-Fi network with WPS
Wi-Fi Protected Setup (WPS) is a feature supported by many Wi-Fi routers and adapters to make connecting and securing them really easy. Supported routers usually have a button that you push when you want to add a new computer. Within a short amount of time, you can push a button on the wireless adapter or on its software. Then it will automatically configure and connect with the router.
Wi-Fi Protected Setup (WPS) is natively supported in Windows 7. So instead of having to push a button on the adapter or use their wireless utility, all you have to do is attempt to connect. If the Wi-Fi adapter supports WPS, Windows should prompt you to enter the security key or push the button on the router. Once you push the router's WPS button, the adapter will automatically be configured and connected with the router.
Another function made possible by native Wi-Fi Protected Setup (WPS) support is the ability to configure the basic settings of a Wi-Fi router via the Windows 7 interface. Usually you must login to a router's control panel from a web browser to configure its settings.
When you attempt to connect to an unconfigured Wi-Fi router (such as with the default network name and no security) that supports WPS, Windows 7 will ask if you want set it up. If you proceed, you must enter the WPS PIN of the router, usually printed on the bottom of the router. After entering the PIN, you can change the network name (SSID) and optionally customize the security and encryption settings.
The setup wizard will also automatically configure your computer with the chosen settings, so no need to reenter the security password. If you have other computers on the network, you can manually enter the security password when connecting to the Wi-Fi router or on other Windows 7 computers use WPS as discussed in the previous section.
If you have a laptop or netbook that you take between multiple locations that have a printer, consider setting each network with a default printer. Thus when you connect to a network, Windows will automatically set your chosen printer for that network as the default. You don't have to remember to select the right one when printing.
To set the default printers for networks, click Start > Devices and Printers. Select a printer and click Manage Default Printers. Then choose the Change my default printer when I change networks option, select a network, the default printer you'd like to use, and click Add. Repeat the process for other networks.
The new HomeGroup feature debuting in Windows 7 tries to help you share files and printers on home and small offices networks. However, it only works with computers loaded with Windows 7. If you still have Windows XP or Vista on your network, you probably don't care to use it.
If you don't use the HomeGroup feature, you can disable and hide it. This stops Windows 7 from prompting you to configure the HomeGroup settings after connecting to a new Home network and will hide the shortcut link on Windows Explorer windows and dialogs.
To disable and hide HomeGroup, click Start, type services, and click the services icon in the search results. On the Services window, find and double-click on HomeGroupListener and HomeGroupProvider. For each service, click Stop and select Disabled for the Startup Type.
Create a wireless hosted (virtual) network
A new feature in Windows 7 lets you create a Wireless Hosted Network. It basically creates a virtual Wi-Fi router with your wireless adapter, so you can share or extend your network and/or Internet access. You can even host the Wireless Hosted Network while being connected to a regular Wi-Fi network with the same wireless adapter.
Keep in mind, your wireless adapter must be using drivers certified for Windows 7 in order to use the Wireless Hosted Network feature. If Windows detects a support adapter, it will automatically add another connection (named Microsoft Virtual WiFi Miniport Adapter) to the Network Connections window.
To configure and manage the Wireless Hosted Network you can either use commands via a Command Prompt (as we'll discuss) or use a third-party utility, such as Connectify.
To configure the Wireless Hosted Network settings via the Command Prompt enter:
Be sure to input your particular SSID with your desired network name and key with your desired WPA2-PSK security password.
Before you start the Wireless Hosted Network, you probably want to configure Internet Connection Sharing (ICS) so users connecting to the Wireless Hosted Network will give Internet access:
1.Click the network icon in the bottom right corner of Windows, open the Network and Sharing Center.
2.Click the Change adapter settings link on the left.
3.Find the Microsoft Virtual WiFi Miniport Adapter and remember the network connection name given to it.
4.Right-click the network connection that's connected to the Internet, select Properties, and select the Sharing tab.
5.Check Allow other network users to connect through this computer's Internet connection, choose the network connection name for the Microsoft Virtual WiFi Miniport Adapter that you looked up earlier, and
click OK.
netsh wlan start hostednetwork
It will automatically turn off after a restart or shutdown, however, enter the following to manually stop it:
netsh wlan stop hostednetwork
To see the Wireless Hosted Network details, including the MAC addresses of connected users, enter the following:
netsh wlan show hostednetwork
Keep in mind, users connected to the Wireless Hosted Network can access the network shares and resources of your computer and the regular network you're connected to. Thus you should disable any shares you don't want them to access.




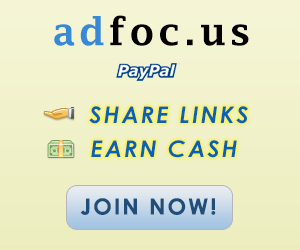

No comments:
Post a Comment