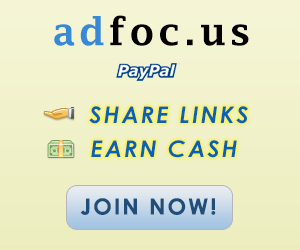Remote desktop software, often called remote access software or remote control software, allows you to remotely control one computer from another. By
remote control I truly mean
remote control - you can take over the mouse and keyboard and use the computer you've connected to just like your own.
Remote desktop software is really useful for lots of situations, from helping your dad who lives 500 miles away work through a computer issue, to remotely administering from your New York office the dozens of servers you run in a Singaporean data center!
In general, remotely accessing a computer requires that a piece of software be installed on the computer you want to connect to, called the
host. Once that's done, another computer or device with the right credentials, called the
client, can connect to the host and control it.
Don't let the technical aspects of remote desktop software scare you away. The better free remote access programs I've listed below require nothing more than a few clicks to get started - no special computer knowledge required.
Note: Remote Desktop is also the actual name of the built-in remote access tool in Windows
operating systems. I've ranked it alongside the other tools but I think there are several remote control programs that do a better job.

© TeamViewer
TeamViewer is easily the best free remote access software I've ever used. There are tons of features, which is always great, but it's also extremely easy to install. No changes to
router or firewall configurations are needed.
With support for video, voice-only, and text chat, TeamViewer also allows file transfers, supports wake-on-LAN (WOL), and can even remotely reboot a PC into
Safe Mode and then reconnect automatically.
Host Side
The computer you want to connect to with TeamViewer can be a Windows, Mac, or Linux computer.
A full, installable version of
TeamViewer is one option here, and is probably the safe bet if you're not sure what to do. A portable version, called
TeamViewer QuickSupport, is a great choice if the computer you want to remote control will only need to be accessed once or if installing software on it isn't possible. The third option,
TeamViewer Host, is the best choice if you'll be regularly connecting to this computer.
Client Side
TeamViewer has a number of options for connecting to the computer you want to control.
Installable and portable programs are available for Windows, Mac, and Linux, as well as mobile apps for iOS, Android, Windows Phone, and
Windows 8. Yes - that means you can use your phone or tablet to connect to your remotely controlled computers while on the go.
TeamViewer also lets you also use a web browser to remotely access a computer.
A number of other features are also included, like the ability to share a single application window with someone else (instead of the whole desktop) and the option to print remote files to a local printer.
TeamViewer 9.0.28223 Review & Free Download

© Usoris Systems LLC
Remote Utilities is a free remote access program with some really great features. It works by pairing two remote computers together with what they call an "Internet ID." You can control a total of 10 PCs with Remote Utilities.
Host Side
Install a portion of Remote Utilities called
Host on a Windows PC to have permanent access to it. You also have the option to just run
Agent, which provides spontaneous support without installing anything - it can even be launched from a
flash drive.
The host computer is given an Internet ID that they must share so a client can make a connection.
Client Side
The
Viewer program is used to connect to the host or agent software.
The Viewer can be downloaded on its own or in the
Viewer + Host combo file. You can also download a portable version of the Viewer if you'd rather not install anything.
Connecting the Viewer to the Host or Agent is done without any router changes like port forwarding, making setup very easy. The client just needs to enter the Internet ID number and password.
There are also client applications that can be downloaded for free for iOS and Android users.
Different modules can be used from the viewer so you can actually access a computer remotely without even viewing the screen, though screen-viewing is definitely Remote Utilities' main feature.
Here are some of the modules Remote Utilities allows: A remote task manager, file transfer, power control for remote rebooting or WOL, remote terminal (access to
Command Prompt), remote file launcher, system information manager, text chat, remote
registry access, and remote webcam viewing.
In addition to these features, Remote Utilities also supports remote printing and viewing multiple monitors.
Remote Utilities 5.6 Review & Free Download

© Ammyy
Ammyy Admin is a completely portable remote access program that's extremely simple to setup. It works by connecting one computer to another via an ID supplied by the program.
Host Side
Run the Ammyy Admin software on the computer that you'll be accessing. There isn't any installation, so you can get started pretty quickly. The file is only 700 KB in size, so it also downloads fast.
From the menu called
Ammyy, you can choose
Service and then install the Ammyy Admin service so you can access the PC without having to manually run the program.
You can also just run the program and take note of the ID number so the client can easily connect.
Client Side
To connect to the Ammyy Admin host computer, just launch the portable program and enter the ID of the other computer. The ID is shown on the host computer's Ammyy Admin program.
Now you can do things like use the host PCs clipboard, voice chat, and transfer files to and from the computers.
Only Windows computers are supported as hosts and clients.
Ammyy Admin 3.4 Review & Free Download

© UltraVNC
Another remote access program is UltraVNC. UltraVNC works a bit like Remote Utilities, where a
server and
viewer is installed on two PCs, and the viewer is used to control the server.
Host Side
When you install UltraVNC, you're asked if you wish to install the
Server,
Viewer, or both. Install the Server on the PC you wish to connect to.
You can install the UltraVNC Server as a system service so it's always running. This is the ideal option so you can always make a connection to it with the client software.
Client Side
To make a connection with the UltraVNC Server, you must install the Viewer portion during setup.
After configuring port forwarding in your router, you'll be able to access the UltraVNC server from anywhere with an Internet connection - either via a mobile device that supports VNC connections, a PC with the Viewer installed, or an Internet browser. All you need is the Server's IP address to make the connection.
UltraVNC supports file transfers, text chat, clipboard sharing, and can even boot and connect to the server in Safe Mode.
The download page is a little confusing - first select the most recent UltraVNC version, and then choose the 32-bit or 64-bit setup file that will work with your edition of Windows.
UltraVNC 1.1.9.6 Review & Free Download

© Aeroadmin
AeroAdmin is probably the
easiest program to use for free remote access. There are hardly any settings, and everything is quick and to the point, which is perfect for spontaneous support.
Host Side
AeroAdmin looks a lot like the TeamViewer program that tops this list. Just open the portable program and share the ID with someone else. The ID is how the client computer will know how to connect to the host.
Client Side
The client PC just needs to run the same AeroAdmin program and enter the ID into their program. You can choose
View only or
Remote Control before you connect, and then just select
Connect to request remote control.
When the host computer confirms the connection, you can start controlling the computer, sharing clipboard text, and transferring files.
AeroAdmin 3.0 Review & Free Download
6. Windows Remote Desktop

© Microsoft
Windows Remote Desktop is the remote access software built into the Windows operating system. No additional download is necessary to use the program.
Host Side
No software needs to be installed to use Windows Remote Desktop. To enable connections to a computer with Windows Remote Desktop, you must open the System Properties settings and allow remote connections via a particular Windows user through the Remote tab.
You do have to setup your router for port forwarding so another PC can connection to it from outside the network, but this is usually not that big of a hassle to complete.
Client Side
The other computer that wishes to connect to the host machine must simply open the already installed Remote Desktop Connection software and enter the IP address of the host.
Most of the other software in this list have features that Windows Remote Desktop doesn't, but this method of remote access seems to be the most natural and easiest way to control the mouse and keyboard of a remote PC.
Once you have everything configured, you can transfer files, print to a local printer, listen to audio from the remote PC, and transfer clipboard content.

© Pro Softnet Corporation
RemotePC, for good or bad, is a more simple free remote desktop program. You're only allowed one connection (unless you upgrade) but for many of you, that'll be just fine.
Host Side
Download the
Remote Access Host software and install it on the PC that will be accessed remotely. Windows and Mac are both supported.
You must create an account with RemotePC and then login through the host to complete the setup of the host PC.
Client Side
There are three ways to access the RemotePC host from a different computer: via the
Remote Access Viewer program you can install on your computer, through the iOS or Android app, or login to your RemotePC account through a web browser.
You'll be able to receive sound from the remote PC, record what you're doing to a video file, access multiple monitors, transfer files, and text chat. Some of those features aren't available if the host and client computers are running different operating systems.
RemotePC 6.0.2 Review & Free Download

© Firnass.com
Firnass is an extremely tiny (600 KB), yet powerful free remote access program that's absolutely perfect for on-demand, instant support. It works with Windows, Mac, and Linux using Java.
Host Side
Open the program on the computer that needs to be controlled. After creating an account and logging in, you can add other users through the menu by their email address or username.
Client Side
To connect to the host computer with Firnass, the other user needs to be added as a contact.
Once the two computers are paired up, you can start a voice call or share your screen, an individual window, or part of the screen with the other user. Once screen sharing has begun, you can record the session, transfer files, and run remote commands.
Sharing the screen must be initiated from the client's computer.
Firnass Review & Free Download

© Google
Chrome Remote Desktop is an extension for the Google Chrome web browser that lets you setup a computer for remote access from any other Chrome browser.
Host Side
The way this works is that you first install the extension in Google Chrome, then give authentication for remote access to that PC via a personal PIN you create yourself.
This requires you to log on to your Google account.
Client Side
To connect to the host browser, sign on to another Chrome browser with the same Google credentials and install the same extension.
Because you're logged in, you can easily see the other PC name, from where you can simply choose it and begin the remote session.
There aren't file sharing or advanced settings in Chrome Remote Desktop like you see with similar programs. However, it's very easy to setup and lets you or anyone else control and view your computer from another Chrome browser.
Since Chrome Remote Desktop works from completely from within the Google Chrome browser, it can work with any operating system that uses Chrome, including Windows, Mac, Linux, and of course Chromebooks.
Chrome Remote Desktop 35.0 Review & Free Download

© Comodo Group, Inc.
Comodo Unite is another free remote access program that creates a secure VPN between multiple computers. Once a VPN is established, you can remotely have access to applications and files through the client software.
Host Side
Install the Comodo Unite program on the computer you wish to control and then make an account with Comodo Unite. The account is how you keep track of the PCs you add to your account so it's easy to make connections.
Client Side
To connect to a Comodo Unite host computer, just install the same software and then sign on with the same username and password. You can then just select the computer you want to control and begin the session immediately through the VPN.
Only Windows is supported.
Files can only be shared if you start a chat, so it's not as easy to use share files with Comodo Unite as it is with the other remote desktop programs in this list. However, the chat is secure within in the VPN, which you may not find in similar software.
Comodo Unite 3.0.2.0 Free Download