BOOTMGR Error Message
There are few ways that the "BOOTMGR is missing" error may show up on your computer, with the first error I have listed being the most common:- "BOOTMGR is missing
Press Ctrl Alt Del to restart"
- "BOOTMGR is missing
Press any key to restart"
- "Couldn't find BOOTMGR"
Causes of BOOTMGR Errors
There are a number of possible causes for BOOTMGR errors, including the most common "BOOTMGR is missing" error message.The most common reasons for BOOTMGR errors include corrupt and misconfigured files, hard drive and operating system upgrade issues, corrupt hard drive sectors, an outdated BIOS, and damaged or loose hard drive interface cables.
Another reason you might see BOOTMGR errors is if your PC is trying to boot from a hard drive or flash drive that is not properly configured to be booted from. In other words, it's trying to boot from a non-bootable source. This also would apply to media on an optical drive or floppy drive that you're trying to boot from.
How to Fix for BOOTMGR Errors
- Restart the PC. The BOOTMGR error could be a fluke.
- Check your optical drives, USB ports, and floppy drives for media. Often times, the "BOOTMGR is Missing" error will appear if your PC is trying to boot to a non-bootable disc, external drive, or floppy disk.
Note: If you find that this is the cause of your issue and it's happening regularly, you might want to consider changing the boot order in BIOS so the hard drive is listed as the first boot device.
- Check the boot sequence in BIOS and make sure the correct hard drive or other bootable device is listed first, assuming you have more than one drive. If the wrong drive is listed first, you could see BOOTMGR errors.
I know I sort of hit on this in the troubleshooting step above, but I wanted to call out specifically that you might have the wrong hard drive listed, as many BIOS/UEFI systems allow you to specify specific a particular hard drive to be booted from first.
- Reseat all internal data and power cables. BOOTMGR error messages could be caused by unplugged, loose, or malfunctioning power or controller cables.
Try replacing the PATA or SATA cable if you suspect it might be faulty.
- Perform a Startup Repair of Windows. This type of installation should replace any missing or corrupt files, including BOOTMGR.
Even though a Startup Repair is a common solution for BOOTMGR problems, don't worry if it doesn't fix your problem. Just continue troubleshooting - something will work.
- Write a new partition boot sector to the Windows system partition to correct any possible corruption, configuration problem, or other damage.
The partition boot sector is an important piece in the boot process so if there's any issue with it, you'll see problems like "BOOTMGR is Missing" errors.
- Rebuild the Boot Configuration Data (BCD). Similar to the partition boot sector, a corrupted or incorrectly configured BCD could cause BOOTMGR error messages.
Important: The following troubleshooting steps are much less likely to help fix your BOOTMGR problem. If you've skipped any of the above ideas then you may have overlooked a very likely solution to this problem!
- Check the hard drive and other drive settings in BIOS and ensure they are correct. The BIOS configuration tells the computer how to use a drive so incorrect settings can cause problems, including BOOTMGR errors.
Note: There's usually an Auto setting in BIOS for hard disk and optical drive configurations which is usually a safe bet if you're not sure what to do.
- Update your motherboard's BIOS. An outdated BIOS version can sometimes cause the "BOOTMGR is Missing" error.
- Perform a clean installation of Windows. This type of installation will completely remove Windows from your PC and install it again from scratch. While this will almost certainly resolve any BOOTMGR errors, it's a time consuming process due to the fact that all of your data must be backed up and then later restored.
If you can't gain access to your files to back them up, please understand that you will lose them all if you continue with a clean installation of Windows!
- Replace the hard drive and then install a new copy of Windows. If all else has failed, including the clean installation from the last step, you're most likely facing a hardware issue with your hard drive.
BOOTMGR Errors Apply To
BOOTMGR issues apply to Windows 8, Windows 7, and Windows Vista operating systems only.Windows XP does not utilize BOOTMGR. The equivalent function in Windows XP is NTLDR which produces the NTLDR is Missing error when there's a similar problem.




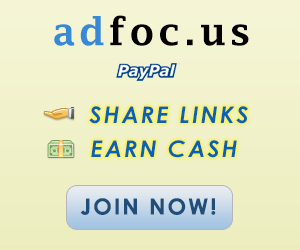

No comments:
Post a Comment