- Do you have a Windows 8 based PC or laptop?
- Did you know that you can customize the on-screen keyboard in Windows 8?
Windows 8 gives you various customization options such as Hover Over and Scan through keys for your on-screen keyboard.
Customizing your on-screen keyboard gives you a personalized experience by allowing you to enter information in different ways. In Windows 8, you can customize your on-screen keyboard by changing the font, changing your typing style or by adding a click sound. You can use the click mode, hovering mode or scanning mode as per your convenience and you’d no longer have to use the physical keyboard. Here are 8 easy steps that you can follow to get a customized on-screen keyboard.
- Right click on a blank area on the Start Screen and click ‘All Apps’ in the menu bar that shows up at the bottom.
- Under ‘Windows Ease of Access’ options, click ‘On-Screen Keyboard’ to access it.
- Click on the ‘Options’ button and then, under to use the On-Screen Keyboard, select the mode you want:
- Click on Keys: In clicking mode, click the On-Screen keys to type text.
OR
Hover over keys: In hovering mode, use a mouse or joystick to point to a key for a predefined period of time, and the selected character is typed automatically.
OR
Scan through keys: In scanning mode, On-Screen Keyboard continually scans the keyboard and highlights areas where you can type keyboard characters by pressing a keyboard shortcut, using a switch input device, or using a device that simulates a mouse click.
- Click ‘OK’.
The On-Screen Keyboard is customized the way you wanted it.
Footnotes:
As you can see the On-Screen Keyboard is really easy to use. Just follow the above mentioned steps to customize it and get an enhanced user experience.




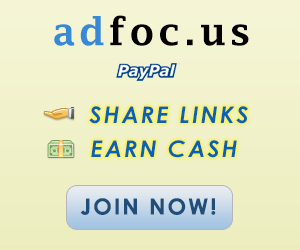

No comments:
Post a Comment